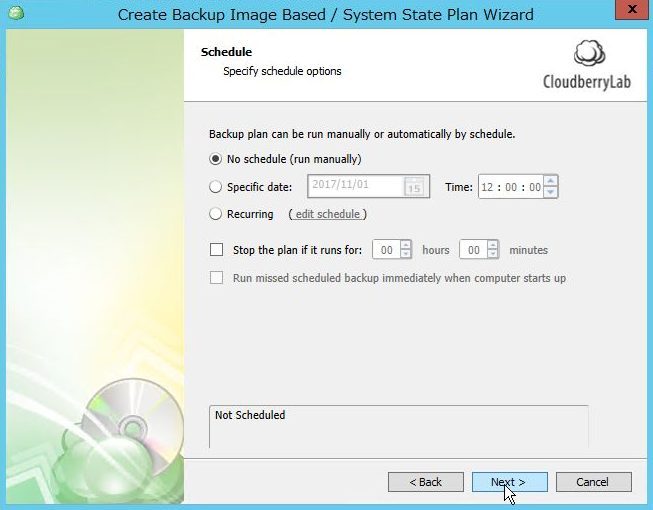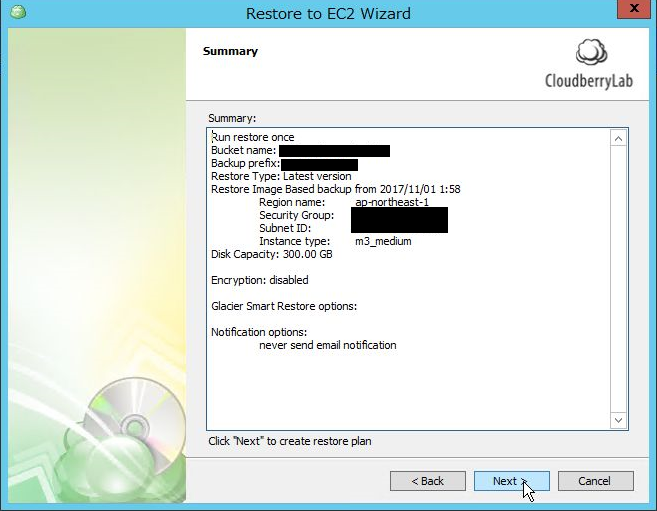こんにちは。katoです。
今回はCloudBerry Backupを利用して、オンプレミスの仮想マシンをS3にバックアップしていきたいと思います。 また、バックアップからAWS上にインスタンスとしてリストアする方法についてもご紹介させていただきます。
オンプレミスからAWSへのバックアップ/リストアを実現できるので、BCP対策としてご利用いただけます。
概要
CloudBerryはクラウドストレージへのバックアップツールとして知られています。
無償版が提供されているCloudBerry Explorerはご利用されたことがある方も多いと思いますが、今回ご紹介するCloudBerry Backupでは、イメージのバックアップやSQL Serverのバックアップが可能になります。
今回は、CloudBerry Backupを使ってイメージのバックアップ/リストアを試してきます。
なお、EC2リストアはWindows Serverの2008、2012、2016しか対応していないようなのでご注意ください。
CloudBerry Backupセットアップ
CloudBerry Backupのインストーラーは、以下のページよりダウンロード可能になっております。
https://www.cloudberrylab.com/backup/ultimate.aspx
15日間の無料トライアルが利用できるので、今回はこちらを利用致します。
ダウンロードページを開き、メールアドレスを入力すればインストーラがダウンロードされます。 また、ダウンロードを行うと、アクティベーションコードが表示されるので、忘れずにメモしておきます。
では、バックアップ対象のサーバにCloudBerry Backupをインストールしていきます。
方法は簡単で、ダウンロードしてきたインストーラーを実行し、インストールウィザードに従い進めていくだけです。
インストールが完了するとCloudBerry Backupが立ち上がってくるので、利用するエディションを選択します。 今回はトライアルでの利用なので、「Start 15 days trial(free)」を選択し、「Next」をクリックします。
アクティベーションコードの入力が必要となるので、先ほどメモしたコードを入力します。 Product Editionは任意のものを選択していただいて構いませんが、エディションによって利用できない機能が御座いますのでご注意ください。
今回はUltimate Editionを利用します。 Ultimate Editionは全ての機能が利用でき、S3のサイズリミットがないので、大容量のファイルサーバや大規模システムのバックアップを想定される場合は、こちらのエディションのご利用をお勧めします(他のエディションは1TBまで)。
バックアップ
アクティベートが完了したら、初めにアカウントの追加を行います。 左上のアイコンをクリックし、「Add New Account」を選択します。
ストレージ選択画面から「Amazon S3」を選択し、アカウント設定を行います。 IAMのアクセスキーとシークレットキーが必要となるので、あらかじめ適切な権限を付与したIAMユーザを作成しておいてください。 アクセスキーとシークレットキーを入力すると、S3のバケットが選択できるようになるので、バックアップの保存用バケットを選択してください。 バケットが存在しない場合は、「<Create New Bucket>」から新規にバケット作成が可能です。
アカウントの追加が完了したら、バックアッププランを作成します。 今回作成するバック会うプランは、イメージバックアップのプランになります。
「Backup Plans」または「Home」タブから、「Image Based」をクリックします。 バックアップウィザードが開かれるので、指示に従って設定を行っていきます。 今回は下記の様に設定を行いました。
バックアッププランの作成が完了したら、「Backup Plans」タブにバックアッププランが表示されるので手動でバックアップを実行します。
正常にバックアップが終了すれば完了です。
リストア
バックアップが完了したので、次はバックアップからのリストアを実行します。 今回はオンプレミスの障害を想定して、バックアップイメージからAWS環境のEC2にリストアする方法を試していきます。
なお、EC2リストアをするにあたって、CloudBerry Backupで使用しているIAMユーザに適切に権限を付与する必要があります(今回はEC2 FullとIAM Fullつけちゃいました)。
また、リストア時にインスタンスに自動でIPアドレスが割り当てられるよう、subnetの「自動割り当てパブリック IP」を有効にする必要があります。
では、実際にリストアを行っていきたいと思います。
まずはじめに、リストアを実行するインスタンスを構築します。
Windowsインスタンスであればなんでもいいのですが、今回はリストアを実行するインスタンスに一度バックアップをコピーしてからサーバを復元する方法を利用するので、スペック高い方がリストアが早くなるかもしれません。
なお、オンプレミスの別サーバからもリストアを実行できますが、今回の方式ではS3からバックアップを一度コピーしているので、オンプレミスからリストアを行う場合は、データのダウンロード料金が発生することに注意して下さい。
インスタンスを建てたら、CloudBerry Backupをインストールします。 インストールが完了したら、エディションの選択画面で「Restore-only(free)」を選択します。
管理画面が立ち上がってきたら、バックアップの際と同じようにアカウントの追加を行います。 バックアップの際と同じ設定でアカウントの追加を行うと、下記のような確認画面が表示されるので、「Recovery another computer」にチェックを入れ、リストアを行うサーバを選択してください。
アカウント設定の完了後、「Backup Storage」タブを表示し、リストア対象のサーバが表示されることを確認します。
バックアップが存在することを確認できたら、リストアプランを作成します。
「Restore Plans」または「Home」タブから「Restore to EC2」を選択します。 リストアウィザードが開かれるので、指示に従ってリストア設定を行っていきます。
VM Importでリストアしているようなので、対応したIAM roleが存在しない場合、先に進めないかもしれません。 ウィザードから新規にroleを作成出来るので、VM Importの権限を付与したroleを作成し、再度リストアプランの作成をやり直してください。
今回はリストア用にインスタンスを立ち上げているので、「Do not use temporary instance」を選択します。 「Use temporary instance」を選択した場合は、リストア実行時に処理用の別インスタンスを一時的に立ち上げます。
プランの作成が完了すると、リストアが自動で実行されます(スケジュールリストアも可能)。
リストアが正常に終了したら、AWSマネジメントコンソールからAMIとインスタンスが作成されているか確認しましょう。
AMIとインスタンスが正常に作成されてますね。
パブリックIPが割り当てられているので、アクセスしてみましょう。
リストア元のユーザ名/パスワードを指定してRDPしてみます。
アクセスできました。
データだけでなくアプリケーションなども正常に動作していました。
まとめ
オンプレミスからAWSのバックアップを行う方法はいくつもありますが、オンプレミスのサーバをAWSへリストアした後も正常に利用できるものは限られてきます。
Cloud Berry Backupは制限事項こそありますが、バックアップ後も正常に動作させることができるので、バックアップ製品として優れていると感じました。
ライセンス費用が安く、ストレージ費用もS3分のみなので、低コストでBCP対策が実現できると思います。
また、今回試してみて仮想マシンのAWS移行などの用途にも利用できるのかなと感じました。
CloudBerry Backupのほかの機能も試してみるので、面白いものがあったらまたご紹介させていただきます。