ご存知の方も多いかもしれませんが、Microsoft が提供する SPLA(Service Provider License Agreement) 経由でのリモートデスクトップサービス(RDS)の提供が、 2025年9月30日 をもって終了することが発表されています。
これにより、これまでのようにオンプレミス環境でライセンスを運用するのが難しくなり、「そろそろクラウドでどう対応するか」を考え始めている方も多いのではないでしょうか。
そんな中で注目されているのが、 AWS Managed Microsoft AD と AWS License Manager のユーザーベースサブスクリプション機能 を活用した、 オンプレ不要で柔軟に使えるリモートデスクトップ環境の構築方法です。
この記事では、SPLA 廃止に備えて、 AWS 上で ユーザー単位のライセンス管理 を行いながら、セキュアでスケーラブルなリモートデスクトップ環境を作る手順を紹介します。
具体的には、Secrets Manager での認証情報管理から、ライセンスサーバーの設定、RDSH のインストール、さらに Microsoft AD ユーザーへのライセンス割り当てまで、すべてクラウド上で完結させる方法を順番に見ていきます。
Microsoft AD 管理者の資格情報を保存するシークレットの作成
まずは、Microsoft ADの管理者ユーザー名とパスワードを保存するために、Secrets Managerでシークレットを作成します。


シークレット名は 「license-manager-user-」で始める必要があります。 これは AWS が定める管理者認証情報の形式であり、License Manager が正しく認識するために必要です。

シークレットの作成が完了したら、一覧画面で登録された内容が表示されていることを確認しておきます。

このシークレットは、後ほど License Manager から AD を登録・設定する際に使用する認証情報として必要になります。
Microsoft AD の作成
このステップでは、ユーザー認証とリモートデスクトップライセンスの基盤となる Microsoft Active Directory(MSAD) を AWS 上に作成します。

ディレクトリ名、ドメイン名、NetBIOS 名を設定します。 後の構成でも使うため、わかりやすく一貫性のある名前をつけておくのがおすすめです。

次に、ネットワーク構成を選択します。Secrets Manager に保存した管理者パスワードを入力します。

作成が完了すると、Microsoft AD のステータスが「アクティブ」になります。このディレクトリが、今後のリモートデスクトップ環境の中心となります。

Microsoft AD を License Manager に登録
次に、作成した Managed Microsoft AD(MSAD) を AWS License Manager に登録します。 これにより、後のライセンスサーバー構成やユーザーごとのライセンス割り当てが可能になります。 License Manager の「ユーザーベースのサブスクリプション」設定画面から、登録済みの MSAD を選択して登録を進めます。

登録が完了するまで数分かかることがあり、ステータスは最初「登録中」と表示されますが、10分ほど待つと「登録済み」に変わります。

Remote Desktop Services (RDS) をサブスクライブ
AWS License Manager の「ユーザーベースのサブスクリプション」セクションにアクセスし、RDS の製品を Marketplace からサブスクライブします。

数分後、製品一覧に「Microsoft Remote Desktop Services (RDS)」が表示され、「Marketplace サブスクリプションステータス」が「アクティブ」となっていれば準備完了です。

この操作によって、License Manager 経由で AD ユーザーに RDS ライセンスを割り当てられるようになります。
インスタンスの作成
Microsoft AD の登録が完了したら、ドメインに参加し、RDS ライセンスサーバーとして機能する EC2 インスタンスを起動します。 AWS Directory Service のディレクトリ詳細画面から、「ディレクトリ管理 EC2 インスタンスの起動」を選択します。

この操作で、指定されたドメインに自動的に参加済みの Windows Server インスタンスが起動されます。
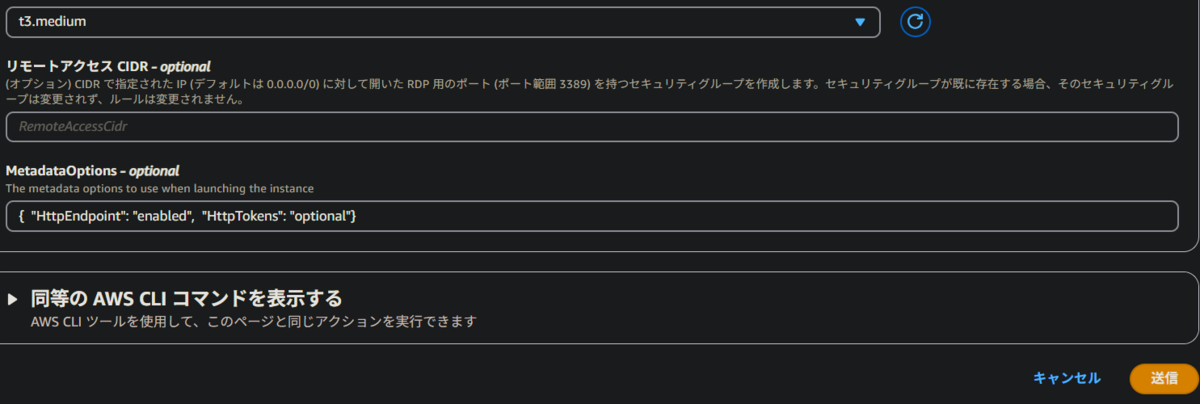
インスタンスの状態が「初期化完了」になるまでしばらく待ちましょう。

AWS License Manager の「ユーザーベースのサブスクリプション」から、RDS ライセンスサーバーの構成を選択します。

ここで対象の Active Directory を指定し、事前に作成しておいた Secrets Manager の認証情報を使って設定を完了させます。
この登録が完了すれば、RDS のライセンスをユーザー単位で割り当てるための基盤が整います。

RDS ライセンスサーバーに RDSH をインストール
ライセンスサーバーとして構成した EC2 インスタンスにリモートデスクトップでログインし、RDSH(Remote Desktop Session Host) をインストールします。 ログインには、インスタンス起動時に指定したキーペアを使用してパスワードを取得し、Administrator アカウントで接続します。

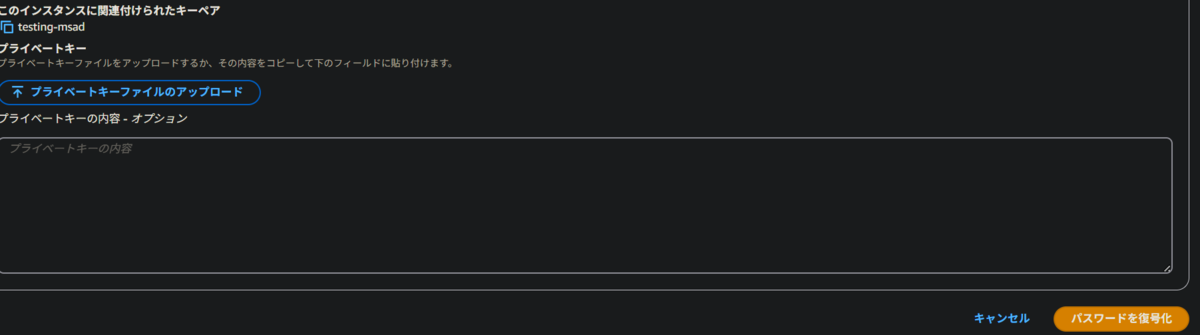
ログイン後、PowerShell を管理者権限で開き、以下のコマンドを実行して RDSH をインストールします。
Install-WindowsFeature -Name RDS-RD-Server –IncludeManagementTools

続けて、インストール状況を確認するには次のコマンドを実行します。
Get-WindowsFeature -Name RDS* | Where installed

すべての機能が正しくインストールされたことを確認したら、以下のコマンドでサーバーを再起動します。 “Restart-Computer” これで、リモートデスクトップ接続を受け付ける準備が整いました。
グループポリシーでライセンスサーバーとモードを指定
RDSH のインストールが完了したら、グループポリシーエディター(gpedit.msc) を使って、ライセンスサーバーとライセンスモードを構成します。
Windows の「ファイル名を指定して実行」から gpedit.msc を入力して起動します。

以下のパスをたどって設定を行います:
コンピューターの構成 → 管理用テンプレート → Windows コンポーネント → リモート デスクトップ サービス → リモート デスクトップ セッション ホスト → ライセンス

まず、「指定のリモートデスクトップライセンスサーバーを使用する」を開いて有効化し、License Manager 上で表示された エンドポイント ID を入力します。

続けて「リモート デスクトップ ライセンス モードの設定」を開き、「ユーザー単位」を選択して有効化します。

設定を反映させるため、最後にサーバーを再起動します。
Microsoft AD にユーザーを作成
続いて、リモートデスクトップ環境を利用するユーザーアカウントを Microsoft AD 上に作成します。
AWS Directory Service のディレクトリ詳細画面にアクセスし、「ユーザーの作成」を選択します。
ここでは、例としてユーザー名に msaduser を入力して作成します。
ユーザー名やパスワードなどの必要情報を入力します。

グループの指定などは特に不要なので、そのまま次へ進み、内容を確認して作成を完了させます。

これで、RDS 環境に接続するための AD ユーザーが準備できました。

Microsoft AD ユーザーにライセンスを割り当てる
最後に、作成した Microsoft AD ユーザーに対して Remote Desktop Services(RDS) のライセンスを割り当てます。
AWS License Manager の「ユーザーベースのサブスクリプション」に移動し、「製品」タブを開きます。

対象のディレクトリを選択し、割り当てたいユーザー名を入力してサブスクライブを実行します。

数分後、ライセンスが有効になり、ユーザーはリモートデスクトップ環境にアクセスできるようになります。


ユーザーを Remote Desktop Users グループに追加
作成した Microsoft AD ユーザーを、リモートデスクトップ接続を許可するためのグループに追加します。
まず、ドメインに参加しているライセンスサーバーの EC2 インスタンスにログインし、PowerShell を管理者として開きます。
その上で、以下のコマンドを実行してユーザーをグループに追加します。
net localgroup "Remote Desktop Users" "CORPAWS\msaduser" /add

続いて、グループに正しく追加されたかを確認するには、次のコマンドを実行します。
Get-LocalGroupMember -Group "Remote Desktop Users"

この操作により、該当ユーザーがリモートデスクトップ経由でサーバーへアクセスできるようになります。

まとめ
今回は、以下の流れでクラウド上にリモートデスクトップ環境を構築する方法を紹介しました。
- AWS Managed Microsoft AD のセットアップ
- License Manager のユーザーベースサブスクリプション活用
- ユーザー単位で管理するリモートデスクトップ環境の構成
Secrets Manager での認証情報管理から、ライセンスサーバーの設定、RDSH インストール、AD ユーザーへのライセンス割り当てまで、 すべて AWS 上で完結できることがわかりました。
実現できたこと
以下は、AWS 上でユーザーベースの RDS 環境を構築することによって得られる主なメリットと成果のまとめです。
- AWS 上でユーザー単位のリモートデスクトップ環境をサクッと構築
- Microsoft AD を使った認証とアクセス制御を実現
- License Manager でライセンス管理もスマートに一元化
この仕組みを使えば、今後ユーザー数が増えても柔軟に対応できますし、グループポリシーで細かい制御も可能です。
オンプレに頼らず、クラウドだけでセキュアな Windows 環境を整えたい方には、ぜひ参考にしていただきたい構成です。
以上、AWS でのユーザーベース RDS 環境構築のご紹介でした。最後まで読んでいただき、ありがとうございました!




