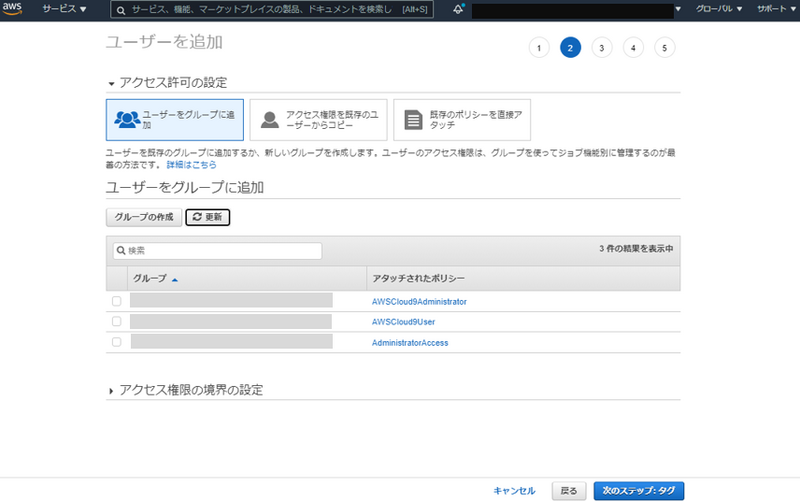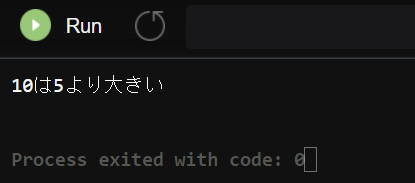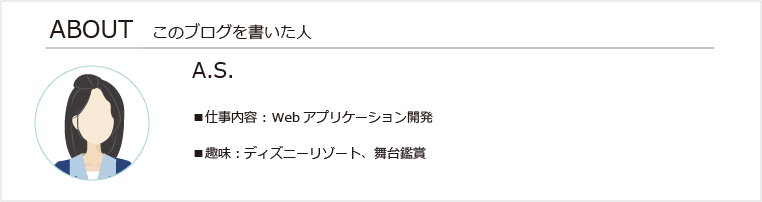こんにちは。ブログ初投稿のA.Sです。
今回は表題通り、初心者でも簡単にプログラミングが始められるAWS Cloud9を使ってみたいと思います。
Cloud9にのみアクセス可能なユーザ ーが必要となったので、ユーザ作成もしていきます。
AWS Cloud9 概要
・利用可能なプログラミング言語はpython、PHP、C++など40以上
インターネット環境が整っていれば、どこでも利用可能です。
ローカルに開発環境をインストールする必要がないため、面倒な環境構築を省いて簡単に開発を行うことができます。
IAMユーザーを作成
IAMユーザの作成、権限の割り当て
IAMコンソールを開きます。
(https://console.aws.amazon.com/iam/)
ダッシュボードの「ユーザー」を選択して 「 ユーザーを追加」を押下します。
◆ユーザー詳細の設定
・ユーザー名を入力
・アクセスの種類とパスワードを選択
「次のステップ:アクセス権限」を押下すると「アクセス許可の設定」が表示されます。
今回は Cloud9にのみアクセス可能なユーザ ーを作成するため以下のように設定しました。
(IAMグループは適切な権限を選択して事前に作成しておきます。)
◆アクセス許可の設定
・ユーザをグループに追加
・アタッチされたポリシー「AWSCloud9User」を選択
「次のステップ」を押下して確認画面に進み、「ユーザーの作成」を押下します。
以上でユーザの作成と権限の割り当てが完了しました◎
Cloud9の環境作成
IAMユーザができたので、ログインをしてAWS Cloud9 の環境を作成します。
まずは、 AWS Cloud9コンソールを開きます。
(https://ap-northeast-1.console.aws.amazon.com/cloud9)
「Create enviroment」 を押下すると「 Name environment 」の画面が表示されるので、名前を入力します。
◆名前( Name environment )
・[Name]... 開発を行う作業場所の名前
・[Description ]...説明(オプション)
「Next step」を押下すると「Configure settings」の画面が表示されるので、環境に合わせて選択します。
◆環境設定( Configure settings )
・[Environment type]...EC2で環境を作成する設定
・[Instance type]...サーバのスペック
・[Platform]..OSを選択
・[Cost-saving setting]...無操作時に自動休止状態にするまでの時間を選択
今回は特に変更せずデフォルトのまま進めました。
「Next step」を押下すると 「Review」画面が表示されます。
確認画面で問題が無ければ「Create enviroment」を押下します。
数分待って画面が切り替わったらと環境作成完了です。
以上でプログラミングができる 開発環境が整いました◎
Cloud9を使ってみる
環境作成ができたので試しにPythonのサンプルコードを実行してみます。
▼実行結果
次はブログのページでスクレイピングを試してみます。
クロスパワーブログ (https://xp-cloud.jp/blog/)
今回は記事のタイトルを取得してみたいと思います。
▼実行結果
まとめ
AWS Cloud9を使ってコード実行までを行ってみました。
多くのプログラミング言語をサポートしているため、いろいろな言語を試したい場合など、
開発環境を準備する手間が省けるので手軽に触れることができます。
プログラミングやりたいけど環境構築がめんどくさい等感じる方は AWS Cloud9 をぜひ試してみてください。